Vmware上网方式
前言:此文章仅适合不太了解虚拟机网络服务配置的初学者,不到万不得已不要随意修改虚拟机的配置文件,包括物理机(有时会拖慢开机速度),大部分虚拟机装载时直接勾选桥接网络就能直接连接,如果是初次装载虚拟机遇到网络问题建议直接卸载重装,网上还有一些教你设置静态ip的此处略过(方便回溯),网上安装虚拟机的方法有些真的只是面向新手,不太关心往后遇到的使用问题,最好多找几个教程学习,了解不同模式的使用区别,欢迎大佬指正
博主使用的是Linux kail系统, unbuntu系统建议换源
unbuntu换源方法
1 | # 首先对以前的源进行备份 |
以下提供国内源地址
1
2
3
4
5
6
7
8
9
10
11
12
13
14
15
16
17
18
19
20
21
22
23
24官方源
deb http://http.kali.org/kali kali-rolling main non-free contrib
deb-src http://http.kali.org/kali kali-rolling main non-free contrib
中科大源
deb http://mirrors.ustc.edu.cn/kali kali-rolling main non-free contrib
deb-src http://mirrors.ustc.edu.cn/kali kali-rolling main non-free contrib
阿里云源
deb http://mirrors.aliyun.com/kali kali-rolling main non-free contrib
deb-src http://mirrors.aliyun.com/kali kali-rolling main non-free contrib
清华大学源
deb http://mirrors.tuna.tsinghua.edu.cn/kali kali-rolling main contrib non-free
deb-src https://mirrors.tuna.tsinghua.edu.cn/kali kali-rolling main contrib non-free
浙大源
deb http://mirrors.zju.edu.cn/kali kali-rolling main contrib non-free
deb-src http://mirrors.zju.edu.cn/kali kali-rolling main contrib non-free
东软大学源
deb http://mirrors.neusoft.edu.cn/kali kali-rolling/main non-free contrib
deb-src http://mirrors.neusoft.edu.cn/kali kali-rolling/main non-free contrib
新加坡kali源
deb http://mirror.nus.edu.sg/kali/kali/ kali main non-free contrib
deb-src http://mirror.nus.edu.sg/kali/kali/ kali main non-free contrib
163 Kali源
deb http://mirrors.163.com/debian wheezy main non-free contrib
deb-src http://mirrors.163.com/debian wheezy main non-free contrib
注意,这里国内源地址每个链接都不太一样,这里还是建议一切从简
说回正题
- 桥接
选择桥接方式,虚拟机与物理机上网方式相同,ip地址由所连接的网络分配,若物理机同时使用有线和无线两种方式(也就是插着网线,也连着WiFi),此时,要选择桥接到什么网络
解决方法:在虚拟机设置—->网络适配器—->自定义—->桥接模式(桥接模式需要手工配置IP地址,下文会涉及到IP地址配置)
- 配置方法1
编辑—->虚拟网络编辑器—->桥接至无线网卡(选择你自己的无线网卡)
- 配置方法2
虚拟网络编辑器—->还原默认设置—->重启虚拟机
- 配置方法3
以太网(以太网就是我们物理电脑连接的网络,可以是宽带,也可以是无线网络)
主要是把“以太网”网络 Internet协议版本4(TCP/IPV4)属性设置为自动获得(自动获得IP地址和自动获得DNS地址)
- NAT模式(推荐)
此模式下,虚拟机可以上网,但是,与物理机的网络有所不同,简单理解就是,虚拟机可以访问网络,但通过它访问的网络无法访问虚拟机 。(类比,内网访问外网,外网不能访问内网)
此时我们打开虚拟网络编辑器
单击“VMnet8”→“NAT设置”,记住子网IP、子网掩码、网关
1 | # 打开虚拟机,输入指令 |
- 仅主机
虚拟机只能跟物理机通信,无法上网
系统类
- DHCP服务协议
任务管理器—>服务—>检查DHCP服务是否打开(安装虚拟机选择nat模式,不然有概率DHCP服务会报错)
如图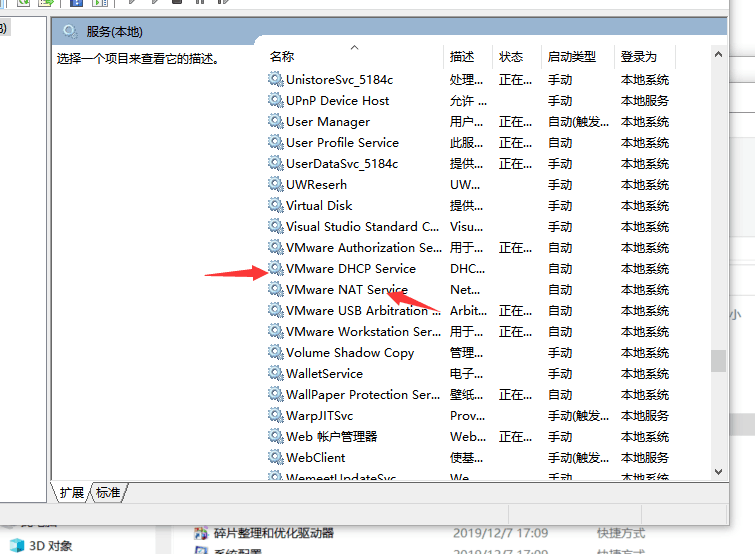
- 网络适配器
控制面板—>打开控制面板—->网络和Internet—>网络共享中心—>更改适配器设置,检查VMware是否被禁用
如图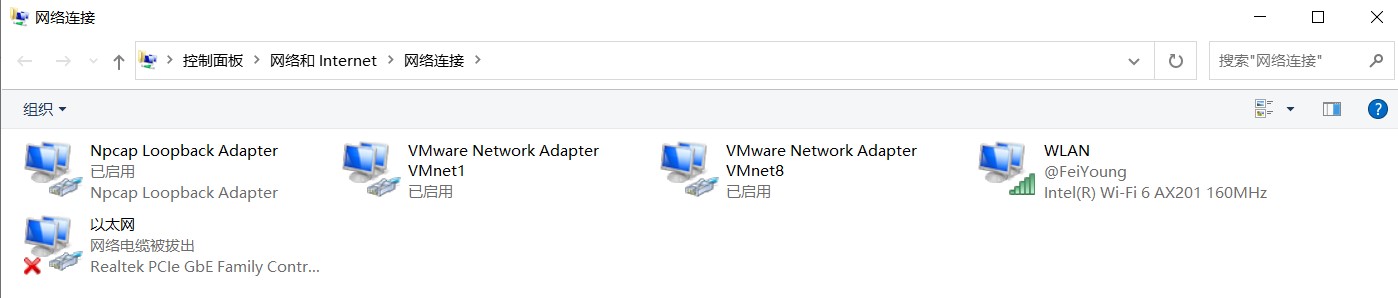
配置文件类
注意:每一种配置文件修改都是独立分开的,仅供参考
- dns配置文件
1
2
3
4
5
6
7
8# 编辑网络
vim /etc/sysconfig/network-scripts/ifcfg-ens33
# 在最下添加下面二行
DNS1=202.103.24.68
DNS2=202.103.44.150
# 重启网络
systemctl restart network.service
# 配置完成建议重启虚拟机修改提示:在linux系统内修改配置文件时
i 进入编辑, esc退出编辑模式, :wq! 保存退出,:q! 不保存退出(需要root权限)
- dns配置文件2提示:第二类dns配置文件可以解决
1
2
3
4
5
6# 将dns调整为公用dns
# 打开配置文件
vi/etc/resolv.conf
# 直接添加dns
nameserver 114.114.114.114
# 同样也需要重启
能解析baidu.com,但无法ping通baidu.com的问题
- dns配置文件3
1
2
3
4
5# 配置dns
cd /etc
vim resolv.conf
# 添加一个本机可以使用的dns
nameserver 192.168.190.3
tips:网卡配置完成之后发现虚拟机开机速度明显变慢,不建议使用
- 网卡配置1
1
2
3
4
5
6
7
8
9
10# 检查网卡
ifconfig -a
# 打开网卡配置文件
/etc/network/interfaces
# 末尾添加语句
auto eth0
iface eth0 inet dhcp
# 重启网络服务
service networking start
# 直接重启也行
网卡配置2
1
2
3
4
5
6
7# 启用网卡
ifconfig eth0 up
# 查看ip
ifconfig -a
# 分配ip
dhclient eth0
# 注意:eth0是你自己的网卡名字,请注意替换成你自己的开启network-manager
1
2
3
4
5# 打开配置文件
/etc/NetworkManager/NetworkManager.conf
# 将false改成true
# 启动网卡
ifup eth0
其他
- 重装改配置
大部分教程会提示你重装虚拟机时勾选桥接网络,这边还是建议选择nat模式
然后ping baidu.com检查 - VPN
在某次重置虚拟网卡后,发现vpn图标从叉号回归正常状态,具体细节还在研究中
后续问题还在更新,欢迎指正…
Author: immerse
Copyright: All articles in this blog are licensed under CC BY-NC-SA 3.0 unless stating additionally.
